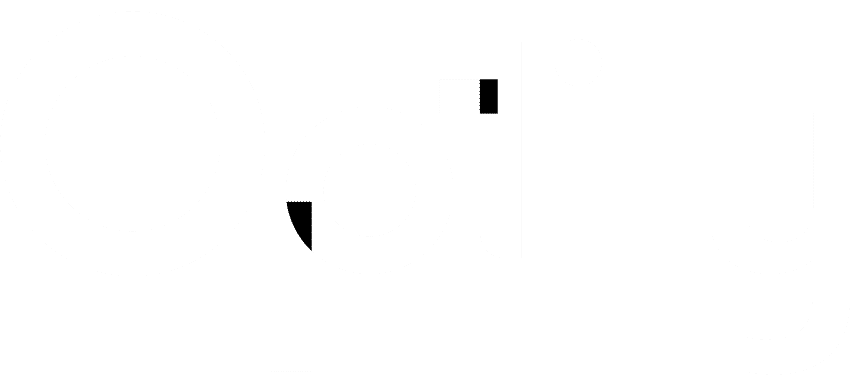

+
Optily has partnered with Clearco to provide you with financial tools to grow your business.
Start your funding application below. Approval can take as little as 24 hours and every funded account receives 3 months of Optily software for FREE.
We’ve created a handy checklist to help you get started in minutes. Within just a few steps you’ll create an account, connect your platforms and we’ll finalize the rest.
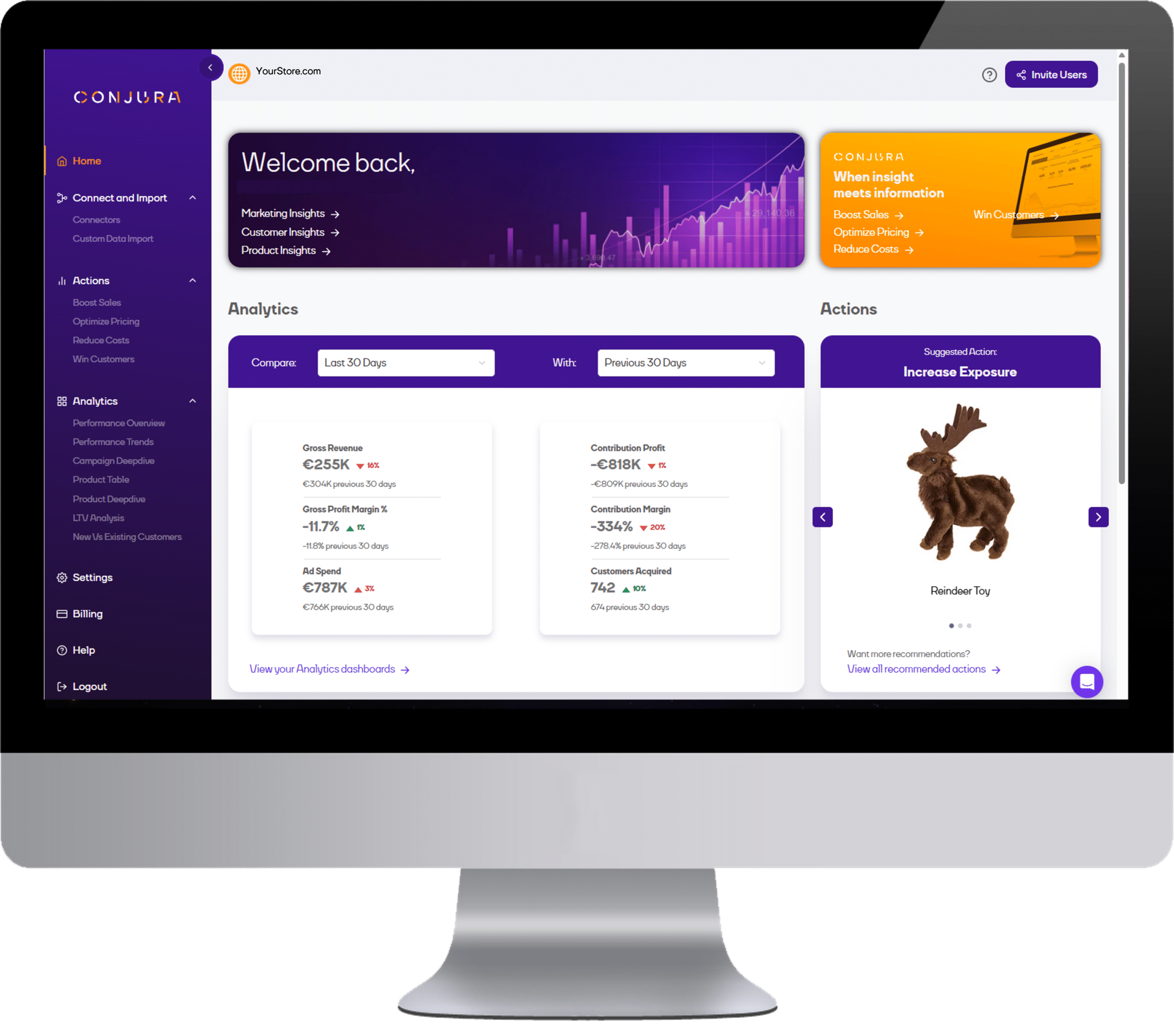
Connecting either Shopify or Big Commerce is essential.
Amazon is optional but advisable.
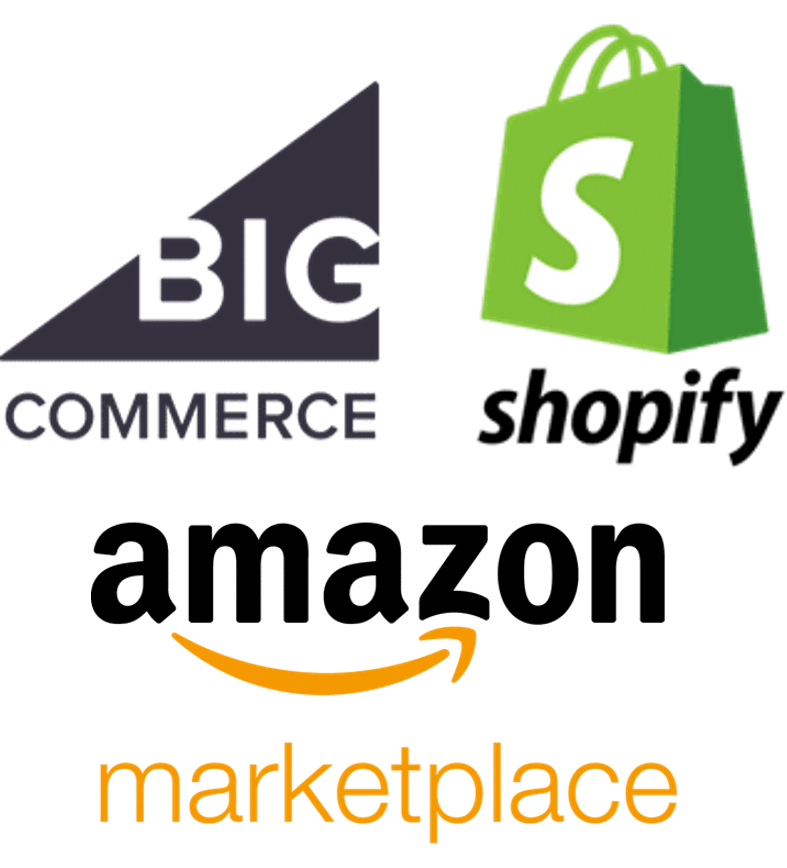
Connect any or all of the four supported ad platforms.
A minimum of one platform is required.
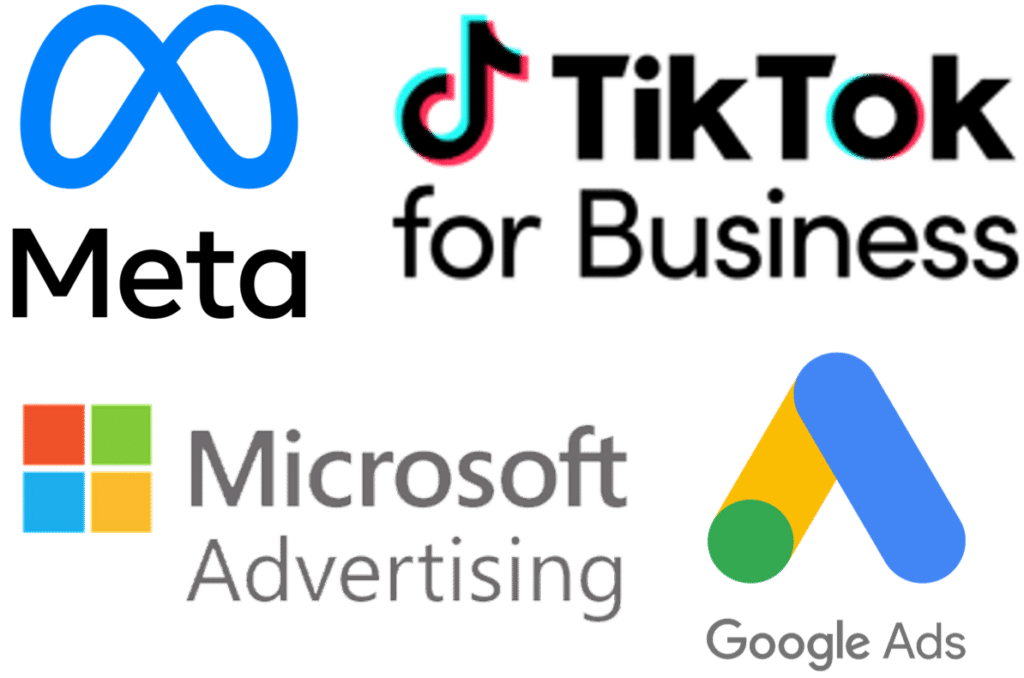
Connect your Google Analytics account. Remember, after July 1st 2024, GA4 is required only.
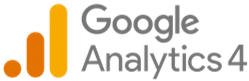
Getting started with Retail Analytics is easy. You may need to check-in with a colleague if you don’t have the right access to connect your platforms. Don’t worry though, it only takes a few minutes to get started and we promise all of your data is secure and unchanged after connecting. Take a look at each of the tabs for your platforms.
If you’re using Shopify, check the details below. If not, take a look at the Big Commerce guide and Amazon Marketplace guides.
To grant access to additional users, follow these steps:
After you’ve done this, the Optily Squad will receive the invitation and accept it.
To grant access to additional users, follow these steps:
After you’ve done this, the Optily Squad will receive the invitation and accept it.
Connecting ad platforms is essential to determine the impact of your advertising investment. To get started:
Note: Conjura has no access to change anything within your Google Ads account. The data can only be viewed within the Conjura application and utilised to create dashboards and recommendations.
To grant access to additional users, follow these steps:
After you’ve done this, the Optily Squad will receive the invitation and accept it.
Start a chat with a member of the team and we’ll complete the onboarding process in record time!
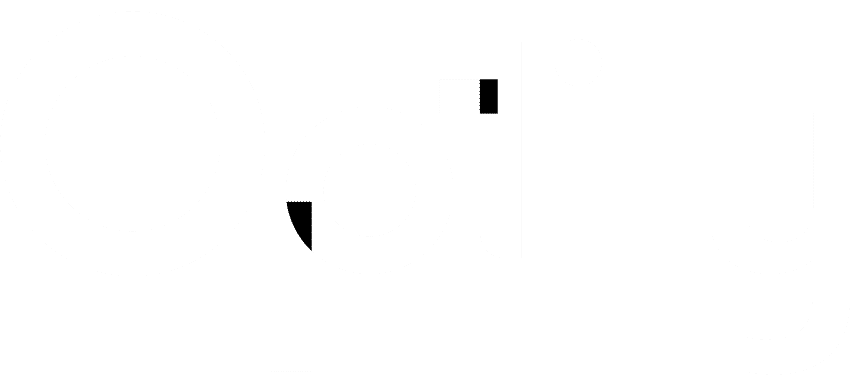

Optily has partnered with Clearco to provide you with financial tools to grow your business.
Start your funding application below. Approval can take as little as 24 hours and every funded account receives 3 months of Optily software for FREE.